AOA Exams
Schedule My Test
Schedule My Test
Schedule My Test
Take My Test
Schedule My Test
Schedule My Test
Test Day Instructions and Protocols
Prior to the day of your exam
Set up your mobile
Step 1. Add Google Meet App to your phone (it is free)
Step 2 - Select the Google Meets App
Step 3 - Click New Meeting
Step 4 - Start an Instant Meeting
Step 5 - Make sure you can see yourself in your camera in the bottom right corner If you can you are all good - close the app!
Set up your webcam
Step 1 - Open a browser page
Step 2 - Go to monitoredu.live/practice
Step 3 - Once on the page click submit to launch video page and then click to start video chat
Step 4 - Make sure you can see yourself in your camera If you can you are all good - close the page
Test your internet
To test the internet go to - https://www.speedtest.net/ - as long as you have over 1 MBPS upload and download you will be good to go.
Practice setting up your mobile phone for proctoring
Familiarize yourself with the appropriate placement of your mobile phone for proctoring ahead of time to save time on the exam day. Refer to the image below as an example of what the proctor needs to see from your phone camera.

Watch the following video https://www.youtube.com/watch?v=q8nKd5YOOaE which explains the proctoring process and the appropriate placement of your mobile phone and how to set up your room.
Your mobile phone must be plugged in for the duration of the exam, so make sure you can set it up in a place where this is possible.
Day of your exam
Connecting to the Remote Proctoring and Starting your Exam
Step 1 - Go to https://monitoredusched1.com/aoa
Step 2 - Click on “Take Test” (located on the right)
Step 3 - Select your board from the list
Step 4 - Fill out the form. When you are done, click “Start Chat”.
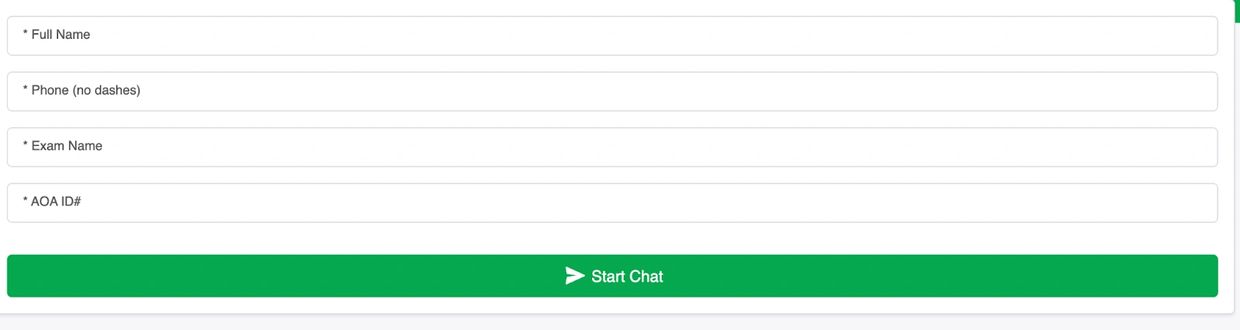
Step 5 - A MonitorEDU representative will connect with you through the chat page and send you an email with a Google Meet link. Click on the link from your email on your mobile phone to join the video meeting with your proctor.
Your proctor will start their security check after you join the video meeting. They will ask you to use the camera on your mobile phone to show your work area, your computer and the area behind your computer.
When your proctor completes their security check, they will ask you to place your mobile phone to the side of you (please refer to the phone placement section of this page for the appropriate phone placement). If you need to prop up your mobile phone, a cup works well.
Once you set up your mobile phone in the proper position, your proctor will guide you on how to launch the exam.
Please note if you are disconnected from your remote proctor (through your cell phone), continue writing your exam, your proctor will attempt to reconnect. If you see that you have been disconnected for more than 5 minutes and your proctor has not reconnected, turn your phone off DND mode and call MonitorEDU at (629) 235-7026.
If for any reason you are not able to reconnect, continue with your exam. If necessary, you could also use the chat support https://tawk.to/chat/5b2a5c47eba8cd3125e3057c/default or email schedule@monitoredu.com for any additional support needed.
Exam Protocols
Requirements
In order to complete the Exams, you will need the following:
- A laptop or desktop computer. You are required to use a personal computer.
- Warning: Do not use a work computer due to firewalls, they are not compatible with the secure browser.
- Ensure you have administrator rights to your computer and that it has the minimum technical requirements including Google Chrome (50+), a webcam, and an operating system of Windows 7 or higher, or Mac OSX 10.15.x or higher.
- Tablets, iPads, Chromebooks, Linux-operated systems etc., are not compliant with technical requirements.
- Some software programs and their extensions may need to be disabled during the administration of the examination for compliance and security reasons.
- the most recent version of the secure browser (Secure Browser)
- Android OS 6.0 or higher and iOS (Apple) 12.0 or higher mobile phone with a functioning camera and microphone;
- Google Meet app downloaded to your mobile device
- a steady and reliable internet connection (Wi-Fi will be required for mobile streaming) with a minimum upload speed of 1MB/second;
- a six-foot extension cord and phone cord;
- a phone stand (or something to prop the mobile phone on);
- Government issued ID
- a quiet venue (you must be alone in the room).
- Google Chrome downloaded on your computer.
Exam Room Setup
You must ensure that you have complied with the following:
- You need to take your exam in a private space with a door. We advise against testing within a hospital.
- There must be adequate lighting.
- Your table or desk should be clear, other than your laptop/computer.
- The areas beneath the desk and chair are clear.
- The computer and mobile phone are plugged in for the duration of the Exam.
- You have within reach a six-foot extension cord and use it, if requested by the Proctor to move the computer and mobile phone.
- Inform other individuals in the same home/residence about your Exam date and time and confirm that they will remain quiet during the Exam and will not enter the Exam Room.
- You must be alone in the Exam Room for the duration of the Exam.
- No one can enter the Exam Room during the exam
- Non-required electronics, and any security or recording devices in the room are turned off and are put away in a safe place (so that you will not be able to reach them).
- Walls need to be cleared off as much as possible.
Exam Platform Guide
Exam Room Setup
- Please download the secure browser that is required for your exam here Secure Browser
- If you installed the previous version of the secure browser, uninstall it before installing the new version.
- Practice Exam: Please launch the exam link below to ensure that your secure browser is compatible and without issues. Once you are in, click Start Test. Please report back to us if any additional assistance is needed.
The Green icon is the electronic notepad where you can take notes during the exam. Note the notepad will save your notes within the section or part of the exam only. This icon is located on the right side of the screen:

- Before connecting with your proctor, please make sure the following programs are not running in the background on your computer.
- 1) Skype
- 2) Microsoft Teams
- 3) Slack
- 4) GoToMeeting
- 5) Zoom Meeting
- 6) Cisco Webex
- 7) Team Viewer
- 8) Steam
- Please ensure that your device meets the following requirements:
- Operating Systems
- Windows: 11 and 10 (Includes x86 32 and 64bit processors and ARM 64bit processors using x86 emulation, Windows 10/11 "S mode" is not a compatible operating system, nor can LockDown Browser be obtained via the Windows App Store. At present, support for Windows 10/11 "S Mode" isn’t on the roadmap for LockDown Browser, Windows 10/11 "SE" is currently not a compatible operating system for LockDown Browser.)
- Mac: macOS 10.15 or higher.
- ChromeOS (LockDown Browser for Chromebook minimally requires the version of ChromeOS that Google makes available via their Long Term Support (LTS) channel. For more information, visit: https://chromereleases.googleblog.com/search/label/LTS
- Respondus recommends keeping your Chromebook updated to the most recent version that is available via Google’s ChromeOS “Stable” channel: https://chromereleases.googleblog.com/search/label/stable
- Operating Systems
- Memory
- Windows: 2 GB RAM (A minimum 4gb of available RAM is necessary when using LockDown Browser to take an exam that also uses a webcam.)
- Mac: 2 GB RAM (A minimum 4gb of available RAM is necessary when using LockDown Browser to take an exam that also uses a webcam.)
- Hard Disk Space
- Windows: 200 MB of free hard disk space
- Mac: 200 MB of free hard disk space
Post Exam Software Removal
Please find below the instructions to remove the software from a Windows/PC:
- On the Search bar, type in Add or Remove Programs
- Click on Add or Remove Programs entry that pops up
- Type in "Respondus" under Search apps
- Click on the ... icon on the far right and click Uninstall
Please find below the instructions to remove the software from a Mac:
- Switch to the Finder, such as by clicking your desktop or the Finder icon in the Dock.
- Select the app that you want to delete. Find the Respondus browser by typing "Respondus" in the search bar.
- Most apps are in your Applications folder, which you can open by clicking Applications in the sidebar of any Finder window. Or choose Go > Applications from the menu bar in the Finder.
- Use any of these ways to move the app to the Trash:
- Drag the app to the Trash.
- Select the app and choose File > Move to Trash from the menu bar.
- Select the app and press Command-Delete on your keyboard.
- If you're asked for a user name and password, enter the name and password of an administrator account on your Mac. This is usually the name and password you use to log in to your Mac.
- To delete the app after moving it to the Trash, choose Finder > Empty Trash.
- Restart your device